How To Select and Glitter More!

Okies, first of all i am apologizing for the length!
I wanted to cram as much Information in as i could!
Hey! It's how we learn:)
I hope you enjoy this one!
Feedback is always welcome!
written by Bemymind© Later in April,2002
Hi There!
It's me again:)
I think we'll just jump right in!
First up, have a folder in your "My Documents"
ready to save your selections in.
Open both PSP and Animation Shop.
If you have the original individual frames you made the
gif from in the How To Glitter Part Of A Graphic http://www.members.aol.com/bemymind/partofgraphic.html,
then open those frames in PSP.
If you do not have them. Do these steps:
1. In animation shop, open the gif you made.
2. Click on the first frame to highlight it, it
should have blue lines all around it.
(i know that you can export frames from animation shop to
PSP, however, that takes a bit of RAM and seems to take
longer to do than the copy and paste method. so
this is the way i do it.)
3. Click the copy button  . .
4. Notice in your windows tool bar that all the
proggies you have up are showing there:

and click on the Jasc Paint Shop Pro button. This
will bring PSP forward.
5. Click on the Paste Button  . .
6. Go to your task bar and click on the JASC
Animation Shop button.
7. Click once in the center of frame 2. This
will highlight that frame (blue lines around it).
8. Click on the copy button.
9. Go to the task bar and click on PSP button.
10. Click the paste button in PSP. Now you
should have two of your frames in PSP.
11. On your task bar, click the Animation Shop
button.
12. Click once in the center of frame 3.
13. Click the copy button.
14 Go to the task bar and click on the PSP button.
15. Click the paste button in PSP.
(My gif hass 3 frames. if your gif has more frames.
you will need to continue to copy and paste till you have
all the frames.)
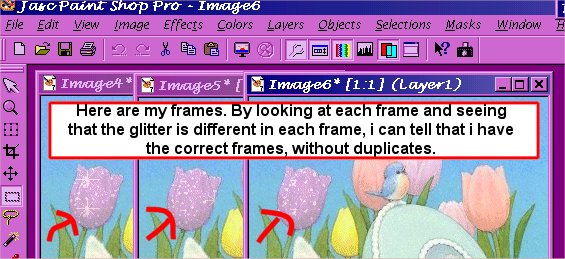
16. Save Your Work! Save the frames, i am
leaving them named as is and saving in psp format.

17. Minimize all but the first frame.
18. We do not want to ruin anything on these frames.Please
make a duplicate of the first frame by holding down the
"shift" key on your keyboard and then striking
the "D" key once and releaseing the shift key.
19. Minimize the original first frame.
~~
We are now going to make the selections to work with.
Layers>New Rastar Layer.
Just like in the glittering part of a graphic tutorial we
are going to zoom in on the area we want to select.
Make sure your lasso tool is set to these options:
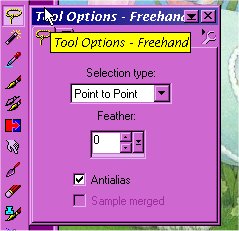
Left click around your choice of area, and when you meet
the beginning point, right click to see those marching
ants!
Scroll over to another tulip.. away from your first
selection.
Now!! HOLD DOWN your 'shift key' again. This
time, keep holding it down while you left click around
this tulip. Right click to join the beginning and
end points to get those marching ants, and then release
the shift key.
View>Normal Viewing.
You can see i now have two tulips selected.
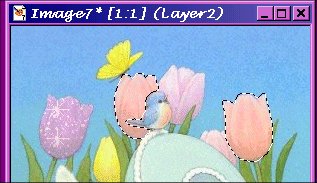
Selections>Save To Disk
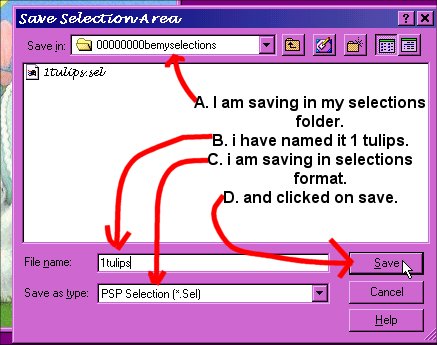
Back to the first frame.
Layers>New Rastar Layer Choose two different tulips
and following the steps above make those selections and
save like before.
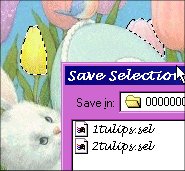
back to the first frame:)
Layers>New Rastar Layer.
Select that last tulip to glitter!
and save:)
You're on a roll now! :)
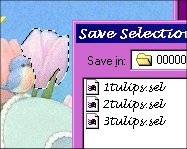
Close OUT that graphic and do not save. cuz we are
gonna use the selections we just made!
(i made a rhyme...ROFL....)
Yes, i know, somethings are tedious!
but the results are awesome!!
Take a break, freshen that coffee:)
Now, on to
page two...
Where we are gonna use those selections!
|