
tube found on the internet free sites.
If you want to learn how to script
in Paint Shop Pro, join Scripting 101!!!
Home page for Scripting 101
http://tech.groups.yahoo.com/group/Scripting_101/
©Bemymind~October 3, 2007
Scripting Over The Top Text On A Curve, Bemy's Way:)
This tutorial assumes you have joined Scripting 101
and are familiar with TJP-MakeTags.pspscript file.
I mention that because you will be recording and
saving your recordings. If you want to make a lot
of taggies using your recordings, Scripting 101 is
the place for you to go to learn how to do that:)
I am using PSP version 8.10
you will need a tube or tag of choice
and font of choice.
Here is how Bemy can script text on a curve.
Open your image in Paint Shop Pro.
Shift+D to duplicate and close out the original.
IF you are using a .jpg, please promote to layer.
Go To>Layers>Promote Background Layer:
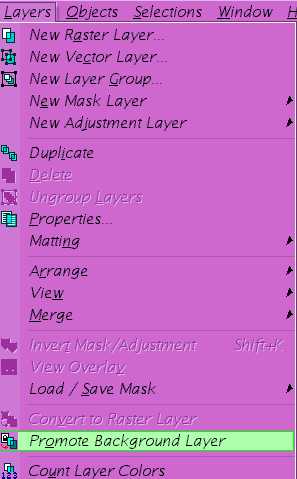
or right click over your background layer in your layer palette
and choose 'Promote Background Layer':
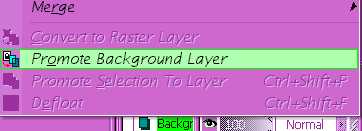
Now, whatever size your tube is, increase
the canvas size so that you have plenty of room to work :)
Go to: Image>Canvas Size:
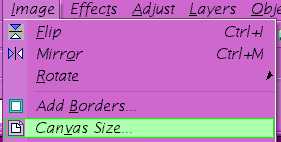
see what size your canvas is here:
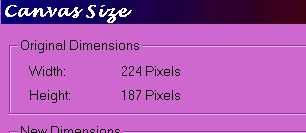
and type in higher size here:
(i like 500x500 pixels)
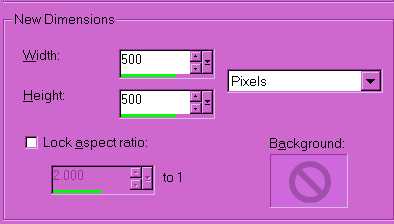
and click the middle button so your
image lands in the middle of of
the resized canvas:
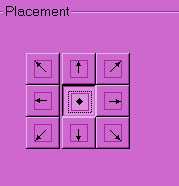
then click ok:
now, we've got a BIG space:)
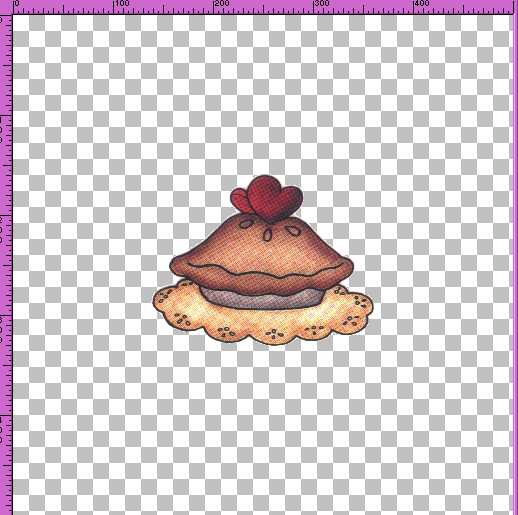
click on your pre-set shape tool:

choose elipse, CREATE AS VECTOR, line width 4:

null out your background and leave the foreground
on a color that you will be able to see
(this layer gets deleted later, but you want to be
able to see it now)

on your image, draw out a circle like
around your image to your liking:

now go to Layers>New Raster Layer
Go to File>Save:
click on the options button and choose
the version of PSP you are working in.
if you don't, and you have it set to any
other version, it's gonna tell you
that some information will be lost.
you don't want to lose your vector information
on the eclipse layer.
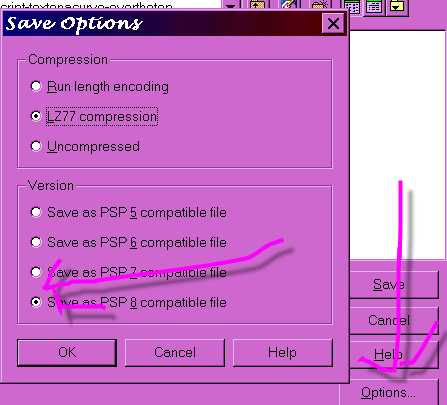
Setting up the scripts:
now, lets add the text:
choose your text tool
font, and colors as you'd like,
MAKE SURE YOU
CREATE YOUR TEXT
AS VECTOR!

Click your 'record' button
click on the image and type your text
then click 'apply':

go up to the menu bar and save your recording:
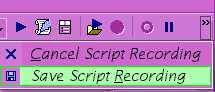
save in your trused scripts folder:

name it with a -1 if you are going to use
it in Scripting 101s scripts.
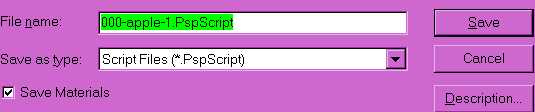
now, i know what you see...the copy is straight,..
it's not curving at all!
well, we gonna fix that...i hope..gee..what
if it looks wrong...well, let's see then...
before we record, let us test how it's gonna curve for us:)
in your layer palette, it should be looking like this:
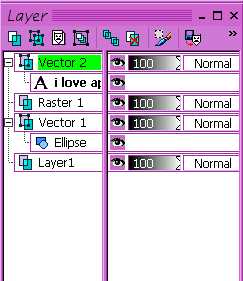
click on the Elipse layer:

notice how when i clicked on 'elipse' the
Vector 1 highlighted and the word 'Ellipse' went bold.
that's how i know i'm on the right thing.
Now, hold down your 'Shift' key, move
your cursor over your text layer:
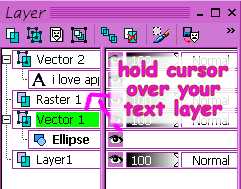
RIGHT CLICK OVER YOUR TEXT LAYER
and choose: fit text to path
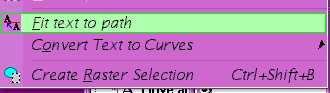
and voila:

Pefect!..yes, it's upside down,
but i'll take care of that later.
I now know that it is going to
be where i want it after i flip and mirror.
So let's set the second recording now.
go up to Edit>Undo
to put the text back where you want it.
go back to the layer palette and click on the top
layer to make it the active layer.
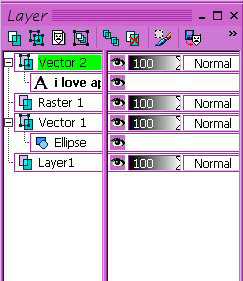
Now, click the record button
Then click on the 'ellipse' layer.
Then hold down your 'Shift' key and
move your cursor over your text layer.
RIGHT CLICK OVER YOUR TEXT LAYER
and choose :fit text to path.
Convert your top layer(named Vector 2) to Raster Layer.
click on the ellipse layer then right click and choose 'Delete'.
Click on your top layer to highlight it.
Go to Image>Flip. Then Image>Mirror.
Do any text effects that you like.
Layers>Merge>Merge Visable.
click on your crop tool
click the 'merged opaque' button
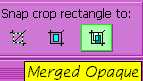 .
.click the check mark to apply the crop
 .
.Layers>Merge>Flatten.(if you are saving as a jpg.)
Go up and save your recording, naming it with a -2
if you are making your recordings for Scripting 101.
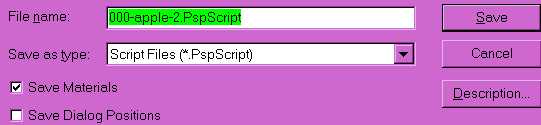
ta-da!!

ifin you've been doing scripting with Scripting 101,
then you know how to edit and so on.
i'm not even gonna pretend that i understand
all that, so if you need help editing
TJP files, you have to go to Scripting 101:)
hope this helps:)
Bemy:)
any questions, feel free to e-mail me:
Bemymind@aol.com
huggles!!!
Graphics on this page are the property of Bemymind
unless otherwise noted. Please respect the copyright.
Please give credit where credit is due:)
www.bemymind.com
Bring On The Glitter
Bemymind is a Registered Member of
America Online Bulk Mailing List.